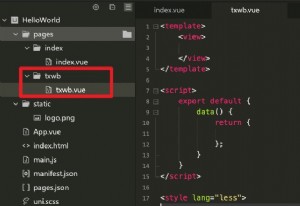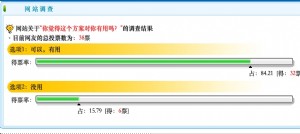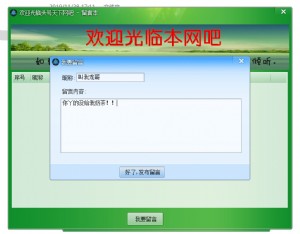视频截图黑屏的解决方法
说起截图,有些朋友可能会说,不就是利用print screen键嘛,这么简单的问题,还有什么可多讲的呢。但是,对于视频截图而言,事情却并不是那么简单,由于Windows系统自带的截图方法并不支持DirectX,所以,即使在播放电影文件时按下print screen键进行截图,你最终得到的也不是精彩的电影图片,而是一块黑屏。这时你会说,我可以用截图软件嘛,呵呵,累死你,因为抓出来的图片也是黑漆漆一片,但是还是可以抓出来的,那就要靠运气了,运气好,一次就能抓成功,运气不好的话,10分钟都抓不到图,还会搞得你冒火,这点我深有体会哈哈哈。
想顺利地完成视频截图,可以使用HyperSnap-DX这款功能强大的专业截图软件。这里仅以HyperSnap-DX v5.41.00汉化版为例来说明
虽然利用超级解霸、东方影都、金山影霸等播放软件自带的“照相机”功能也可以实现视频截图,但是与HvperSnap-DX相比,这些软件截取到的图片质量还是稍逊一筹。
第一步:软件参数设置
软件安装结束后,自动在桌面上生成一个名为“Hypersnap-DX5”的照相机快捷方式图标,双击图标启动软件后,可以发现整个软件是由上方的文件处理按钮、菜单栏、左侧的图像处理按钮和右侧的图片显示区四个部分组成的。值得注意的是,在默认情况下,HyperSnap-DX也不支持视频截图。要想完成视频截图,就必须先进行参数设置。打开“捕捉”菜单,选中“启用特殊捕捉(DirectX,Glide)”,把“DirectX/DirectX3D主表面”和“DirectX覆盖”这两项前的方框全部打勾选中。在选中“启用DirectX或Glide贴图捕捉”后,还可以调节图片的gamma校正系数。
所谓gamma校正系数,是一个范围在0.1~10之间的数字,软件默认的gamma校正系数值是1。数字越大,图片的亮度也就越高。假如你感觉截取的图片太暗或者太亮的话,就可以通过调节它的大小来改变图片的亮度。
第二步:热键的使用
打开“选项”菜单,在“激活快捷键”选项前打勾。接着就可以打开软件来播放电影了,当遇见喜欢的电影图片后,你只要按下默认的Scroll Lock截图键,这时,电影画面似乎暂停了一下,而且还伴随着“咔喳”一声,视频图片就这样被截取下来了。
一些朋友可能还不习惯使用软件默认的Scroll Lock键来截图,那也没关系,还可以通过“选项”菜单中的“配置快捷键”来改变默认的截图键。单击“特殊捕捉”旁边的Scroll Lock按钮,就会出现选择热键对话框,这时,只要在键盘上按下任意一个键。比如说字母A,按确定退出,最后按下关闭键,字母A就是新的截图热键了,你只要按A就能完成相应的视频截图工作。
第三步:图片的保存
你每按下一次截图快捷键,HpyerSnap-DX就会以snap、snap2、snap3……这样的文件名称顺序地出现在图片显示区中,选中任意一幅图片后,我们就可以使用文件菜单下的“另存为”命令把它保存起来。在图片保存对话框中,还可以改变文件名、保存位置、格式类型、是否压缩和图片质量等选项,还可以通过文件菜单对图片进行直接上传到FTP、打印、设置为墙纸等操作。
注意:启用特殊捕捉(DirectX,Glide)后,一定要用热键截图,而不是选择区域,否则你看到的还是一片漆黑!!!切记切记!!
想顺利地完成视频截图,可以使用HyperSnap-DX这款功能强大的专业截图软件。这里仅以HyperSnap-DX v5.41.00汉化版为例来说明
虽然利用超级解霸、东方影都、金山影霸等播放软件自带的“照相机”功能也可以实现视频截图,但是与HvperSnap-DX相比,这些软件截取到的图片质量还是稍逊一筹。
第一步:软件参数设置
软件安装结束后,自动在桌面上生成一个名为“Hypersnap-DX5”的照相机快捷方式图标,双击图标启动软件后,可以发现整个软件是由上方的文件处理按钮、菜单栏、左侧的图像处理按钮和右侧的图片显示区四个部分组成的。值得注意的是,在默认情况下,HyperSnap-DX也不支持视频截图。要想完成视频截图,就必须先进行参数设置。打开“捕捉”菜单,选中“启用特殊捕捉(DirectX,Glide)”,把“DirectX/DirectX3D主表面”和“DirectX覆盖”这两项前的方框全部打勾选中。在选中“启用DirectX或Glide贴图捕捉”后,还可以调节图片的gamma校正系数。
所谓gamma校正系数,是一个范围在0.1~10之间的数字,软件默认的gamma校正系数值是1。数字越大,图片的亮度也就越高。假如你感觉截取的图片太暗或者太亮的话,就可以通过调节它的大小来改变图片的亮度。
第二步:热键的使用
打开“选项”菜单,在“激活快捷键”选项前打勾。接着就可以打开软件来播放电影了,当遇见喜欢的电影图片后,你只要按下默认的Scroll Lock截图键,这时,电影画面似乎暂停了一下,而且还伴随着“咔喳”一声,视频图片就这样被截取下来了。
一些朋友可能还不习惯使用软件默认的Scroll Lock键来截图,那也没关系,还可以通过“选项”菜单中的“配置快捷键”来改变默认的截图键。单击“特殊捕捉”旁边的Scroll Lock按钮,就会出现选择热键对话框,这时,只要在键盘上按下任意一个键。比如说字母A,按确定退出,最后按下关闭键,字母A就是新的截图热键了,你只要按A就能完成相应的视频截图工作。
第三步:图片的保存
你每按下一次截图快捷键,HpyerSnap-DX就会以snap、snap2、snap3……这样的文件名称顺序地出现在图片显示区中,选中任意一幅图片后,我们就可以使用文件菜单下的“另存为”命令把它保存起来。在图片保存对话框中,还可以改变文件名、保存位置、格式类型、是否压缩和图片质量等选项,还可以通过文件菜单对图片进行直接上传到FTP、打印、设置为墙纸等操作。
注意:启用特殊捕捉(DirectX,Glide)后,一定要用热键截图,而不是选择区域,否则你看到的还是一片漆黑!!!切记切记!!
| 欢迎访问最专业的网吧论坛,无盘论坛,网吧经营,网咖管理,网吧专业论坛
https://bbs.txwb.com
关注天下网吧微信/下载天下网吧APP/天下网吧小程序,一起来超精彩
|






 天下网吧·网吧天下
天下网吧·网吧天下