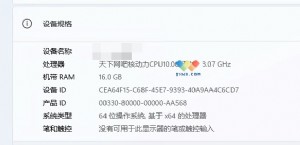可牛制作可爱的双胞胎宝宝艺术照
第三步:打开一张背景图片。大家可以随意选择一张图片,不过图片足够大。高度要高于(或等于)宝宝照片的高度,宽度要大于(或等于)宝宝照片宽度的2倍。如笔者选择的背景图片的大小是1280×800像素。
第四步:裁剪背景。在制作“双胞胎效果”的时候,我们需要的一张高度和原图相等,而宽度是原图两倍的照片。因为在上一步中,我们是打开的一张“足够大”的背景图,所以此时我们要对背景图进行裁剪,使其符合我们需要的大小。
点击“裁剪”按钮,如图04所示。选择“自由裁剪”,并将宽度和高速设置成我们需要的大小。本例中的数值是宽1096像素,高780像素。(其实只要和该值接近即可,并不要求十分的精确)设置好大小后,点击“确定”按钮,或者在裁剪框中双击鼠标,即可完成裁剪。

图04 裁切背景图片
第五步:导入图片。下面我们要将前面制作的两张宝宝照片,当作水印或者饰品导入。执行“文字饰品→水印及饰品导入”命令,在弹出的“文字及饰品导入”面板中,点击“导入更多文字饰品”按钮。这时会弹出一个“打开”文件的对话框,选择刚才我们制作的两张宝宝照片“baby1.jpg”和“baby2.jpg”。

图05可牛的“水印及饰品导入”功能




 天下网吧·网吧天下
天下网吧·网吧天下