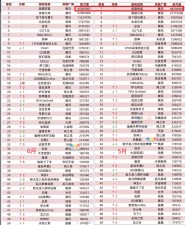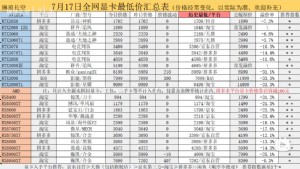史上最全iPhone、iPad及MAC常见问题处理指南
点击进入Diskwarrior下载界面

DiskWarrior可以修复并替换Mac机器上错误的目录信息,从而修复一些并非同类app产生的问题。这是一款当你的磁盘功能开始衰退甚至可能快崩溃的情况下可以使用的软件,它可以修复一些苹果自带的磁盘应用都不能修复的问题。
除了磁盘修复功能,在很多情况下,它还可以修复可能崩溃或者消失的文件和文件夹,在某些特殊情况下,它的利用价值强大到无法估量。
启动失败修复
1. 无需担心内核恐慌(kernel panics)状况发生
内核恐慌状况(Kernel panics)发生总会让人非常绝望,这时你的Mac屏幕黑屏,且完全没有任何反应。幸运的是,目前这种情况很少发生了。
然而,总有一些app会时不时触发Kernel Panics,比如一些你在OS X下运行Windows系统或者其他操作系统的虚拟化app时。时刻留意这种情况,切忌经常保持备份。
2. 正确关闭机器
千万不要直接通过关闭电源总线关闭Mac或者在关机前就拔开插头。如果你不是很走运的话,这可能会很严重地瓦解系统。这种情况下笔记本电脑可以很快转变为电池供电,可是Mac就难逃此劫了,不过如果你害怕发生这个问题,可以购买一款保护电源的适配器。
3. 正确断开外围设备连接

通常大家都是用鼠标拔出外置设备,而从来不把它从插口里拔出。USB外围设备是可以很快恢复的,到但是FireWire驱动器则不然,如果断开连接方式不正确,就会引发问题的出现,尤其是一些老版本的OS X。如果驱动器拒绝被拔出,尝试把它的图标拉进回收站。
4. 留心听奇怪的噪声
一个快歇菜的磁盘常常会发出刺耳的摩擦声或者咔哒咔哒的噪声,如果你隐约仿佛听到了类似的声音,务必长个心眼,马上备份你的数据,并替换磁盘。在很多Mac机型里这很容易做到,且找一个Mac专家处理价格也不会很昂贵。
启动出现问题的五个特征

1. 有了瘫痪的迹象?
如果你的Mac已经完全不能启动,指示灯不亮,也没有供电,你的供电系统可能已经瘫痪,更严重的可能是你Mac的逻辑主板已经歇菜。这些硬件问题只能求助于苹果中心来修复,如果你的Mac是在AppleCare的范围内,这项服务就是免费的。
2. 齿轮摩擦
如果在启动你的Mac机器时,磁盘发出摩擦或者咔哒咔哒的声音,那肯定有些东西出问题了。这时你必须马上备份数据并且马上替换磁盘。如果电脑的风扇常常特别快速吹风,那也是到了将它寄给“Mac医生”维修的时候了。
3. 屏幕看不见任何东西
如果你的Mac机器听起来像是已经开始启动了,可是屏幕上没有任何东西,在启动过程中同时按住Command、Option、P和R键直到第二次听到启动音效声就可以闪过视频内存和PRAM。这个办法可以重置显示屏,很有希望使得屏幕重新显示内容。
4. 系统到哪里去了?
如果你的Mac显示了一个闪动的问号图标,在启动过程中也没有任何改变或进展,可以尝试在下次启动时按住Option键并选择已经安装的系统。如果这个办法无效的话,那就从系统DVD上启动,然后运行磁盘修复或者重新安装。
5. 蓝牙灾难
奇妙的是,一些Mac型号在蓝牙外接设备接上时似乎不能被启动,尤其是苹果的无线键盘和Magic触控板。启动时间会相当地慢,可以试着在机器启动时关闭蓝牙外接设备,然后再重新打开。
四种不寻常的启动方式

1. 使用磁盘
任何一个Mac机器上都带有光驱,这样你就可以从系统DVD盘或者一个专用的诊断修复盘启动系统,诊断修复盘可以是TechTool或者之前提到过的Diskwarrior。这种办法可以跳过已安装的系统直接进入程序,并且允许程序分析并修复任何软件错误或者诊断硬件错误。
2. 使用闪存盘
你可以给OS X安装一些其他的东西,比如10.7 USB拇指驱动。在网上有很多指导书,如果你的内置光驱坏了,这是启动并运行诊断的好办法。当然,如果你每天都要使用Mac机器,这并不是一个长期的解决方案。
3. 使用外接硬盘
OS X可以通过一个外接USB 2或者火线硬盘进行安装,只需要在启动过程中一直按住Option键就可以出现安装选项以供选择。如果外接硬盘容量够大的话,就算你的内置硬盘已经瘫痪,你甚至可以直接利用它使用OS X操作系统,直到你有时间去把坏掉的内置硬盘替换掉。
4. 使用网络启动
如果你正在使用已经正确配置好的办公室或者校园网络,你完全可以通过网络上存储的系统映像启动你的Mac机器。在启动期间按住Option键就可以选择远程硬盘了。但是,这种办法需要速度非常快的网络以及事先准备好的设置,否则你也不能无法有效利用这种方法。
六种办法让你的Mac重新运作
1. 重置内存
所有启动期间发生的怪事都可以通过擦除PRAM来修复,可以在启动期间同时按住Command、Option、 P 和 R键直到你听到两次启动音效。它会清除所有的参数,强制Mac重新检查自己的硬件和已经连接上的设备,这往往可以解决很多问题。
2. 使用Programmer
Programmer按键是最后的补救方法,可以重置所有控制Mac操作的基础参数。如果擦除PRAM起不了作用的话或者你的Mac甚至不能供电启动,这个办法往往有效。这个过程对于特定的Mac型号来说是不一样的,请到苹果的技术支持网站咨询以查找适用你的Mac过程。
3. 从DVD启动
插入随你的Mac机器一起提供的系统DVD盘,然后在启动时一直按住C键。这个时间会比通常情况更长一些,但是一旦你启动成功,你可以运行磁盘修复,很有希望可以解决任何问题。如果你已经有了OS X 10.7或更新的系统,你可以使用网络恢复来在线恢复系统。
4. 使用fsck命令
如果你非常自信可以尝试一下UNIX,那就在启动期间同时按住Command和S键,可以进入单用户模式。在这里,你就可以输入“fsck-fy”就可以低级别地判定和修复磁盘,结束后输入“reboot”,你的Mac很有可以和平时一样正常启动。
5. 从Time Machine备份中恢复
如果你现在就有一个完整的Time Machine备份,但是出现了一个非常严重的系统问题,你可以插入系统DVD盘,并从中启动。然后你可以进入选项菜单,然后选择从Time Machine备份里恢复系统,备份硬盘需要连接至Mac,完成后就可以重新呈现完好的操作系统了。
6. 重装系统
如果你的Mac已经到了非常糟糕的状况,而且你也没有备份,那么从系统DVD或者使用网络恢复启动会让你擦除系统并在硬




 天下网吧·网吧天下
天下网吧·网吧天下