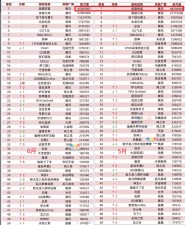全新批处理自定义方案 可牛影像2.2版发布
不经意间,“虎虎生威”的2010年已经来到人间,在这个辞旧迎新的日子里,新一代图像处理软件可牛影像,发布了2.2正式版。新版可牛换上了新装,全新的界面配色,显得更清新更漂亮;而该版本最大的亮点是增强了“批处理”功能,全新的批处理自定义方案,让照片批处理变得更傻瓜更智能;此外还增加了“同文件夹其他照片缩略图”功能,让我们可以快速切换照片进行编辑。
可牛影像小档案:
软件性质:免费软件
软件版本:V2.2 正式版
软件大小:11.5MB
一、全新界面配色 更清新更漂亮
安装好可牛影像2.2版后,笔者迫不及待的进行了试用。笔者发现可牛影像采用了全新的界面配色,如图01所示,淡蓝的色调,显得清新典雅。

图01 可牛影像2.2正式版采用了全新的界面配色
“批处理”一直是深受广大用户喜爱的功能,尤其是摄影爱好者和淘宝店家,因为它可以方便的对照片进行批量缩小、美化、打水印等操作。而新版可牛影像又对这一功能做了增强,下面就让我们一起来体验一下吧。
在图01中,点击主界面右上角的“批量”按钮,就会弹出如图02所示的“可牛影像—批处理工具”界面。如图02所示,我们发现新版可牛的批处理工具中增加了“批处理方案”这一新的功能。我们发现可牛为我们提供了“制作淘宝缩略图”“磨皮美容网络图片”“粗黑边框网络图片”等几种预设方案。

图02 可牛影像的批处理工具界面
而在“批量修改照片尺寸”的选项中新增加了“按比例缩放”功能(如图03所示),这样我们可以按照一定的比例来缩放照片了。既可以改变照片的大小,又不会破坏照片的宽高比,的确是很贴心的功能。
当你设置好一系列的批处理动作后,可以将这些动作保存为“方案”。这样,以后再用到相同的设置时,只要调出这个方案就可以了,而不必一项一项的再去设置。
新建自定义方案的方法,很简单,当你设置好一些列批处理动作后,点击“保存为我的方案”按钮,如图03所示,在弹出的“保存方案”对话框中,输入新方案的名称即可。

图03 如何新建自定义方案
三、新增同文件夹其他照片缩略图 照片编辑更方便
在可牛影像2.2正式版中还增加了一个非常小但是非常贴心的功能,如图04所示,当我们在编辑某张照片时,在该照片的下方,会显示出同文件夹下其它照片的缩略图。当我们想对其它照片进行编辑时,只要点击一下相应的缩略图,就可以快速切换至该照片进行编辑(如图05所示),非常方便。

图04 编辑底栏新增同文件夹其他照片缩略图

图05 快速切换照片进行编辑
四、用好“预览”功能 看清楚再保存
如图05所示,点击工具栏上的“预览”按钮,可进入如图06所示的“预览”界面。在此,我们可以预览照片处理后的效果,如图你对处理效果不太满意可以点击“返回”按钮,重新进行编辑;如果你觉得OK了,就可以点击“复制到QQ”按钮发送给好友或者“保存至文件”按钮,保存到本地。

图06 可牛影像的“预览”界面
当大家点击“保存至文件”后,会弹出一个如图07所示的“保存选项”对话框,如图07所示。在此我们可以选择文件存储的路径、文件名称及格式。需要注意的是,大家要合理选择文件保存的质量,如果你想把图片上传的网络上,建议大家选择较低的文件质量,一般60~80%即可;而如果只是保存到自己的电脑中,就可以保存成较高的文件质量,这样画面看起来会更清晰。





 天下网吧·网吧天下
天下网吧·网吧天下