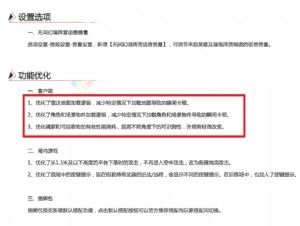DIY精美时尚的节日卡片

添加文字 图11
文字添加好以后,用户可以在界面的右侧对文字进行编辑,在此用户可以修改文字的字体、大小、颜色、位置;添加文字的阴影、描边、风格等,用户可以根据自己设计的需要来进行编辑。如图12所示。

编辑文字 图12
接下来单击“Edit Pieces”按钮进入装饰编辑面板,在此用户可以删除你所添加的装饰,也可以调整装饰的图层、旋转角度、装饰风格、过滤效果等。如图13所示。

编辑装饰面板 图13
单击“Adjust”按钮打开图片调整窗口,在此选择你想要使用的处理效果,然后通过界面下方的参数调整来调整图片效果,最后单击“OK”按钮应用该效果。如图14所示。

调整图片 图14
单击“Filter”按钮打开过滤器,用户还可以为图片添加各种过滤效果,在此选择你喜欢的过滤效果,然后单击“OK”按钮应用该效果。如图15所示。

过滤效果 图15
用户还可以为图片添加各种各样的边框效果,单击“Mask”按钮弹出下拉列表选择“Add Mask”选项,即可打开添加边框窗口,在此选择你要使用边框效果,然后单击“OK”按钮即可。如果用户选择“Remove Mask”选项则是删除边框效果。如图16所示。

添加边框窗口 图16
在File面板下面用户还可以对卡片的尺寸、背景等进行设置;卡片的背景可以的图片,也可以单色背景、也可以设置渐变背景;在File面板下单击“Page setup”按钮打开页面设置面板,在此进行设置即可。如图17所示。

页面设置窗口 图17
卡片设计完成以后,单击“Share”按钮进入共享面板,在此面板用户可以将你制作好的卡片输出成图片、也可以通过邮件发送给朋友分享、也可以输出网页图片、可输出幻灯片、也可以将卡片打印出来。用户可以选择你要输出类型。如图18所示。

输出图片 图18
如果输出幻灯片格式的卡片的话,选择输出幻灯片格式以后,在界面上弹出幻灯片输出窗口,在此设置图片之间的转换特效,单击“Set Effect”按钮。如图19所示。

幻灯输出窗口 图19
单击“Set Effect”按钮以后,打开特效设置窗口,在此窗口当中选择要使用的特效,然后单击“OK”按钮应用特效并退特效设置面板回到输出幻灯窗口,单击“Save”按钮将幻灯输出。如图20所示。

设置特效 图20
现在用户就可以使用Yaease Greeting Card Studio来制作各种类型的节日卡片了,Yaease Greeting Card Studio的编辑功能非常的强大,用户可以利用它来制作精美时尚的节日卡片,送给你的亲朋好友为他们送上一份祝福。单击华军下载9 7 3 1 2 4 8 :




 天下网吧·网吧天下
天下网吧·网吧天下