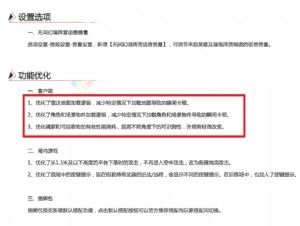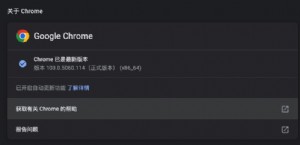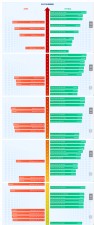Windows 7:探索Aero效果
首先我们来看看最熟悉的“Alt+Tab”吧!当按下这组快捷键后,你会发现显示在屏幕中央的窗口列表显示的不再仅仅只是简单的图标,而是将整个窗口的缩略图显示在屏幕中央的窗格中。这样一来,当我们要切换窗口时,就一目了然,很方便就可以切换到想要的窗口了,操作起来貌似可以提高一点点的效率。

图1 按下“Alt+Tab”显示的窗口切换列表
如果你觉得按“Alt+Tab”后显示的窗口缩略图太小看不清,甚至是觉得效果不够酷炫,那么七仔就告诉你一组很出色的快捷键,可以唤出叫做“Windows Flip”的功能。在你的键盘上同时按下“Windows徽标”和“Tab”键,一个非常酷炫的窗口切换组就将呈现在你眼前:桌面自动变得十分“干净”,所有当前打开的窗口都以3D界面的形式显示出来,并且会自动滚动循环播放显示,当你松开按键时,当前循环显示在最前列的窗口则将成为活动窗口显示在桌面上。如果你有一次性打开众多窗口的习惯,那么这个功能对你来说应该是个不错的应用,可以让你更容易的找到你想要的,而不用把所有的窗口都打开。当然你也可以像七仔一样,无聊时按下这组快捷键,来体验一下Windows 7美观的桌面及梦幻的切换效果!

图2 按下“Win键+ALT”组合键显示的3D效果
同样是3D界面的形式显示打开的窗口,按下快捷键组合“Win键+Shift+Tab”,你将看到窗口的循环显示以相反的方向进行,其实这些关于窗口切换的新效果是Windows Aero效果的一部分,而我们今天所要介绍的主题就是“深入探索Aero”。除了以上之外,还有我们之前关于任务栏的教程中介绍过的任务栏缩略图,它同样以缩略图的方式来显示窗口的内容,一样可以提高我们的使用效率,更加快捷地了解到窗口中的内容,以切换到所需的窗口。

图3 任务栏缩略图
这些是Windows 7延续并改进了Windows Vista的功能,当然除此之外,关于窗口切换功能,Windows 7也有创新之处。比如Aero Shake效果:在窗口标题栏上按下鼠标左键,然后摇动窗口2次则其它所有窗口自动最小化;还有Aero Peek——用户可以透过所有窗口查看桌面,当鼠标移开后则恢复原样,除了可以预览桌面外,还可以通过Aero Peek以暂时隐藏其余窗口的方式预览任一打开窗口。

图4 Aero Peek的应用
此外,Aero Snap功能可以自动调整窗口的大小。不妨试一试拖动窗口到屏幕底部,你会发现窗口自动变成最大化状态了;而如果拖动到屏幕顶端,则窗口自动最小化。当然拖动窗口到屏幕两侧也会有所“反应”,可以以半屏显示窗口,而如果再次将窗口从屏幕边缘拉会,窗口则恢复到原来状态。

图5 Aero Snap的应用
从以上我们可以知道,Windows Aero并非只是给我们带来UI显示效果的新体验,不仅仅只是“眼睛糖果”,而其是有实实在在的实用性,相信在今后的使用中你会越来越体会到Windows 7的Aero效果的强大功能与好处。


本文来源:不详 作者:佚名


 天下网吧·网吧天下
天下网吧·网吧天下