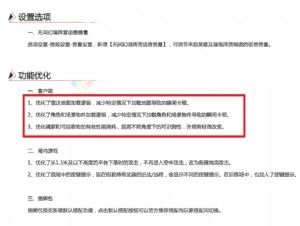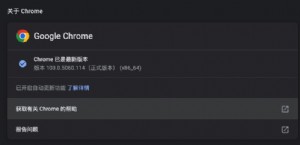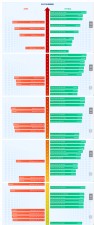装完不算完!12步让你的Windows7更好用
五、 我想知道“星期几”
“超级任务栏”可是Windows 7的一大创新,最起码一眼看到时间和日期便是一个不错的改进。不过再好的设计到了俺这里也能挑出毛病,为什么不能同时显示“星期几”?
幸好人家已经考虑到了这个问题,我们只要依次打开“控制面板”→“时钟、语言和区域”→“区域和语言”→“更改日期、时间或数字格式”,点击弹出窗口中 的“更改排序方法”链接。接下来进入“日期”标签,在长短日期格式后分别添加两个“dddd”后缀。最后点击“确定”按钮,这样您的Windows 7也能直接显示“星期几”了!

图9 增加两个后辍即可

图10 效果是不是很不错!
六、 “操作中心”别烦我
“操作中心”是Windows 7中专门负责系统安全的一个模块,可以看作是老版“安全中心”的升级。不过这功能一多,麻烦也就来了。很多与系统安全关系不大的功能(如“Windows 备份”、“检查更新”、“疑难解答”等)都被纳入了监控范围,无论关闭还是调整一下默认设置,都会引发安全提示,实在让人烦不胜烦!
编注:操作中心的提示,对于家庭用户而言还是比较贴心和易用的。读者可根据自身需要决定是否保留。 :)

图11 整天看到这些很烦人!
其实监控范围也是可以自行定义的。首先进入“操作中心”点击“更改操作中心设置”,这时所有纳入“操作中心”监控的系统模块都将显示出来。接下来我们便可根据需要,取消那些无需监控的模块。点击“确定”后,操作中心便不再提示这些内容了。

图12 自定义监控范围
七、 拖拽窗口也可不智能
Aero Snap是Windows 7中一项很实用的设计,只要将窗口拖拽到屏幕四周,就能快速实现当前窗口的“最大化”与“半大化”(即占用50%屏幕空间)。不过在实际使用中,它也引发 了不少尴尬。就比如当我们习惯性地将QQ拖拽至屏幕边缘准备隐藏时,却发现窗口竟然被Aero Snap最大化了,能不能将它暂时关闭呢?
答案是肯定的!具体方法是:首先点击开始菜单,输入“更改鼠标的工作方式”启动“鼠标设置中心”窗口,接下来向下拖动并勾选“更便于管理窗口”→“防止将窗口移动到屏幕边缘时自动排列窗口”。这时Aero Snap便暂时关闭,等到想用的时候再来打开即可。

图13 勾选后即禁用了Aero Snap
八、 固定“常用文件夹”
工作中常常会高频率使用几个文件夹,如何才能更便捷地访问它们呢?相信大家第一个想到的就是桌面快捷方式,不错这个办法的确可行。不过到了 Windows 7时代,我们又有了一个新选择,那就是直接将文件夹拖拽至任务栏的“库”图标上。操作时系统会自动弹出一个“附到Windows资源管理器”提示,松手后 文件夹便被“固定”到了菜单顶端。和传统的桌面快捷方式相比,这种方法不但能够容纳下更多的文件夹项目,而且随手可用,再不会被其他窗口遮挡了。

图14 拖拽到“库”图标上即可

图15 文件夹将“固定”于菜单顶端
九、 自动显示Bing背景
相信绝大多数网友记住Bing,并不是因为它有多么强悍的搜索性能,而是每天一幅的主题图片。那么能不能让我们的电脑也能打开Bing背景,常换常新 呢?这个想法虽然疯狂,可对于Windows 7来说并不是不能完成的任务。原来除了全新的桌面主题外,Windows 7还特别加入了一项新功能,那就是能够通过RSS自动更新桌面背景。于是我们只要将下列代码粘贴到记事本中并保存为“Bing.theme”,双击执行后 一个新主题便成功启动。稍后系统将自动下载最近一段时间的Bing背景并定时切换,只不过由于下载到的图片分辨率较低,这里还需要将“图片位置”修改为 “拉伸”。

图16 将代码粘贴到记事本中

图17 壁纸会自动下载稍等即可




 天下网吧·网吧天下
天下网吧·网吧天下