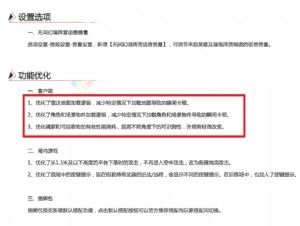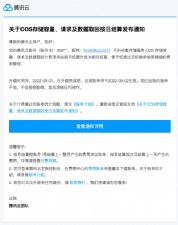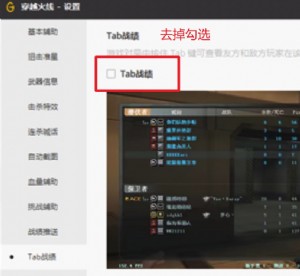正确使用Vista的EFS功能加密重要数据
经随着系统重装灰飞烟灭,在目前的技术水平下,如果要在缺少证书的情况下解密文件,几乎是不可能的。
所以要安全使用EFS加密,一定要注意证书的备份和还原,很多人正是因为不了解这个情况而吃亏。好在从Windows Vista开始,当我们第一次用EFS加密功能加密了文件后,系统会提醒我们备份自己的证书,而且操作也相对比较简单。下文会从证书的备份和还原两方面介绍如何在Windows XP和Windows Vista下进行操作。
需要注意的是,每个人的证书都只有在这个人第一次用EFS加密了文件的时候才会自动生成,新创建的用户,如果还没有加密过文件,是不会有证书的。因此我们应当先加密一些临时文件,并立刻将证书备份起来,以便日后需要的时候还原。在Windows XP中,如果想要备份证书,可以这样操作:
1. 打开“开始”菜单,单击“运行”,打开“运行”对话框,输入“certmgr.msc”并回车,打开证书控制台。
2. 在“证书控制台”窗口左侧的树形图中依次展开到“证书当前用户” “个人” “证书”,随后在右侧窗格中会看到当前用户所有的个人证书。
3. 这里需要注意,如果你还进行过其他需要证书的操作,例如访问加密网站,或者使用网络银行系统,这里可能会出现多个证书。我们需要的是“预期目的”被标记为“加密文件系统”的证书,在备份的时候记得不要选错了。
4. 找到要备份的证书后,在该证书上单击鼠标右键,指向“所有任务”,选择“导出”,这将打开“证书导出”向导。
5. 在向导的第一个界面上单击“下一步”,随后向导会询问是否导出私钥。因为我们需要备份该证书,方便日后恢复系统时解密文件,因此这里一定要选择“是,导出私钥”,然后单击“下一步”。
6. 随后可以看到“导出文件格式”对话框。
因为是用于加密文件系统的证书,因此证书的格式不可选择,使用默认选项即可。但这里要介绍另外一个选项“如果导出成功,删除密钥”。选中该选项后,系统会在成功导出证书后自动将当前系统里的密钥删除,这样加密的文件就无法被任何人访问了。为什么要这样做?对于安全性要求较高的文件,我们可以把导出的证书利用U盘等移动设备保存并随身携带,只在需要的时候才导入到系统中,平时系统中不保留证书,这样可以进一步防止他人在未经授权的前提下访问机密数据。设置好相应的选项后单击“下一步”。
7. 随后我们需要为证书设置一个密码。注意,这个密码需要在导入证书的时候提供,并且为了安全,建议和自己的帐户密码设置不同。输入好密码后单击“下一步”。
8. 接着单击“浏览”按钮,为导出的证书选择一个保存路径和名称,并单击“下一步”。
9. 复查所有设置,如果觉得一切无误,就可以单击“完成”按钮,完成导出操作。
在Windows Vista中,如果想要备份证书,可以这样操作:
1. 在Windows Vista中,当一个用户第一次使用EFS加密文件或文件夹后,系统通知区域很快就会显示一个图标,并用气泡通知提醒用户注意备份自己的密钥(如果第一次加密文件时没有理会这个提示信息,那么以后每次登录系统后都可以看见,或者也可以直接运行certmgr.msc,按照上文介绍的Windows XP中的步骤操作)。
2. 单击该通知后,可以看到“加密文件系统”对话框,在这里我们有不同的操作可以选择。
3. 因为我们的目的是备份EFS加密证书,因此直接单击“现在备份(推荐)”,随后可以打开证书导出向导。
4. 其余的操作和在Windows XP中的基本类似,因此这里不再复述。
导出的证书要记得保存在安全的地方,同时保险起见最好在不同地方保存多个副本。
9 7 3 1 2 4 8 :




 天下网吧·网吧天下
天下网吧·网吧天下