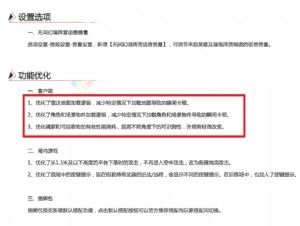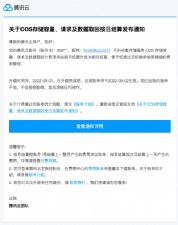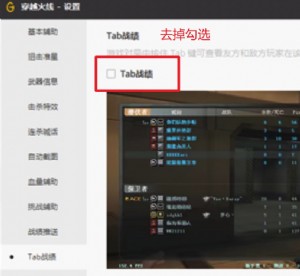如何配置Windows 2008 Server IP路由
1)静态路由;
2)RIPV2动态路由。
让我们来仔细看看这两个的运行方式。
静态路由or动态路由?
选择静态路由还是动态路由?对于管理员来说,这确实是一个难题。当然,不管你选择哪种方式,网络都将被路由到正确的网络上。
使用静态路由方式,你必须在Windows Server上为每个将被该服务器路由的网络设置目录。也就是说,对于运行Windows sever的简单网络来说,路由两个网络间的通信流量时,静态路由是“无脑的”,你还需要配置两个简单的“Route add”命令。
另一方面,如果想要Windows Server 2008为25个网络进行路由或者与使用RIP的Cisco网络交换路径的话,最好还是选择动态路由。显然,你不会想手动为这25个网络进行配置,也不可能提供RIP所能提供的动态功能。
说到这里,那么动态路由到底能提供什么功能呢?如下所示:
·通过从其他RIP路由器上读取网络从而自动添加网络的功能;
·当其他RIP相邻路由器删除某些路径时,能够自动从路由目录删除该路径的功能;
·根据路由数据选择最佳路径的功能;
·当Windows Server路由系统需要添加一些静态路径时,减少windows server路由系统配置的功能。
那么如何在Windows Server 2008中如何配置静态路由和动态路由呢?
Windows Server 2008静态路由
Windows Server中的静态路由已经不是什么新鲜事了,这几年我们一直在使用路径(Route)命令。你可以在Windows Server 2008中使用路径命令或者GUI配置静态路由,然而,如果你使用的是Windows GUI界面,当你输入“route print”时,那些路径将不会被列入CLI界面。因此,如果你选择在Windows Server 2008中使用静态路由的话,我强烈推荐在windows命令窗口中使用路径命令。
现在让我们看看一些例子,如何使用路径命令配置静态路由:
显示静态路由表
显示静态路由表是很简单的事情,只要使用“route print”命令即可,如图1所示:

图1:显示Windows Server 2008中的IP路由表
显示路由表后,你最先看到的是界面列表,windows server IP界面都是标有界面号码的,图1中的界面号码分别是16、14、1、15、20和12,当你对路由表中的路径进行添加或者删除操作时需要用到这些界面号码。
其次看到的就是Ipv4 路径表(Ipv4 route table),该列表向我们展示了网络目的地、网络掩码、默认网关、界面和数据,并且该表能够告诉Windows Server将流量路由到何处。
Ipv4路径表下面的就是Ipv6(IPv6 routing table)。
添加一个静态路径
那么该如何在命令行添加一个静态路径呢?答案很简单,使用路径添加命令,如下:
route add 1.1.1.0 mask 255.255.255.0 10.0.1.1 if 1
正如图2中所示,这条路径添加命令的结果就是肯定的:“OK!”

图 2:在windows 2008中使用路径添加命令


本文来源:不详 作者:佚名


 天下网吧·网吧天下
天下网吧·网吧天下