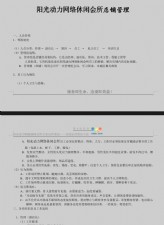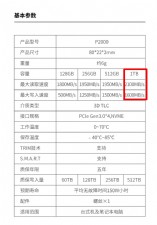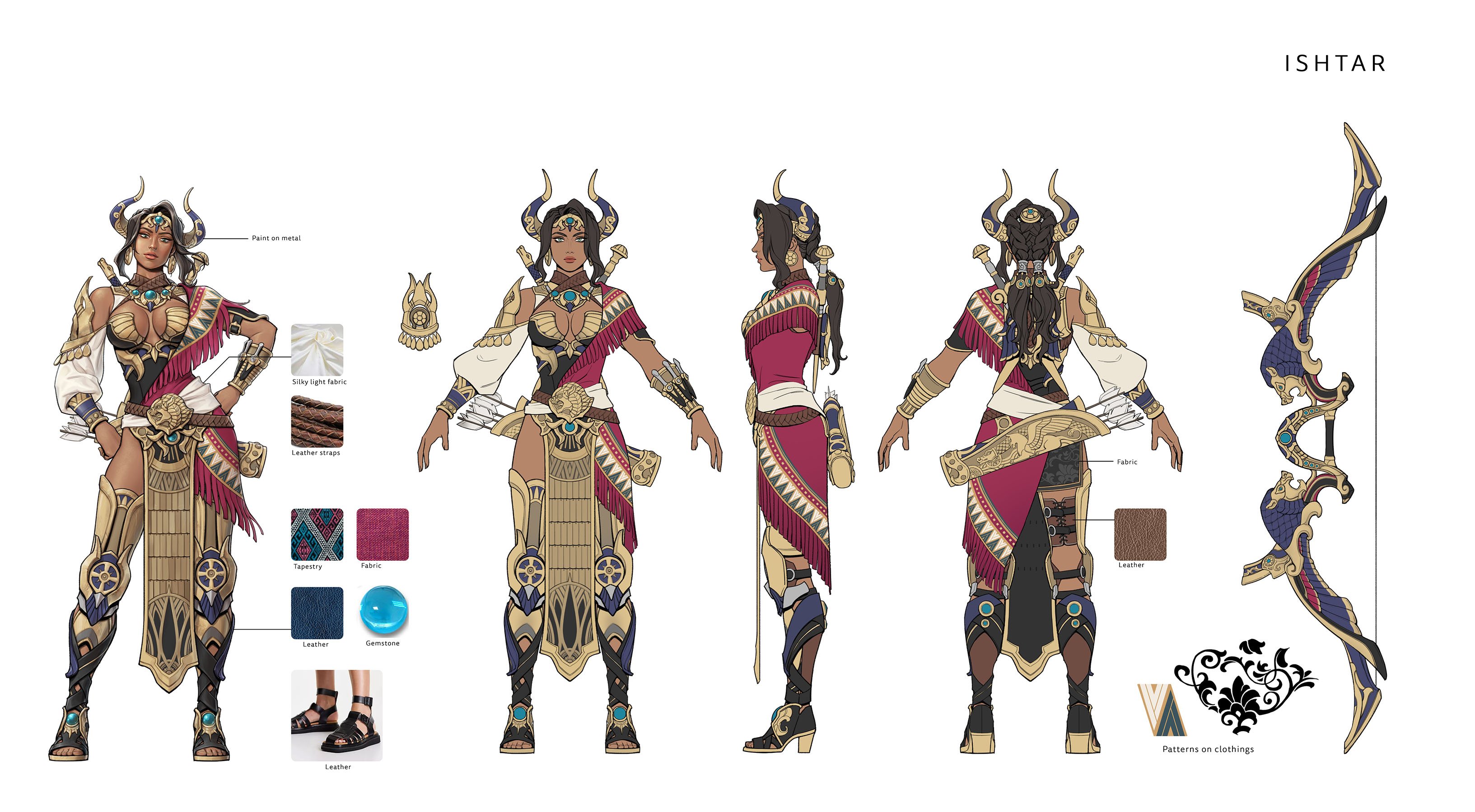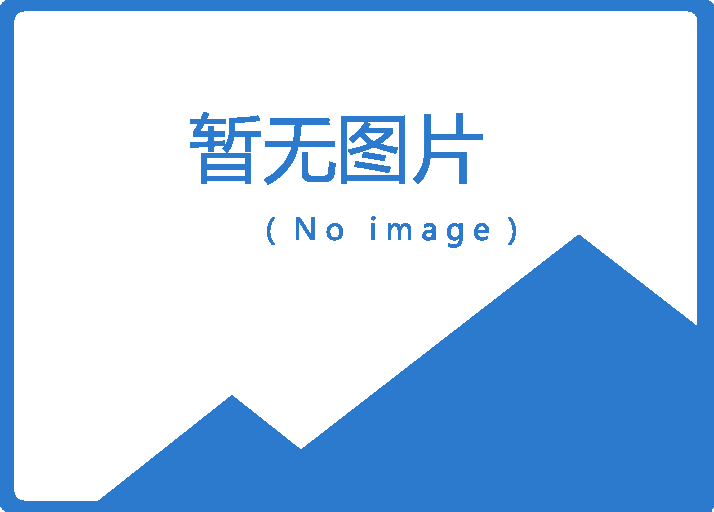妙用WPS演示 制作教学横波演示动画

图1
下面笔者就以横波演示动画的制作为例,向大家展示一下WPS演示强大的动画功能。
一、新建项目并设计背景
1、运行WPS演示,系统会自动建立一个演示文稿,在幻灯片上的空白位置单击鼠标右键,在弹出的快捷菜单中单击“幻灯片版式”命令,此时,屏幕右侧会出现“幻灯片版式”任务窗格,在“幻灯片版式”任务窗格中依次选择“内容版式/空白”,创建一张空白幻灯片。
2、为了使幻灯片中的对象能够准确定位,我们还可进行如下设置:单击“视图”菜单,在弹出的下拉菜单中单击“标尺”命令,使标尺显示;再次单击“视图”菜单,在弹出的下拉菜单中单击“网格线”命令,弹出“网格线”对话框,勾选“屏幕上显示网格”选项,单击“确定”按钮保存设置(如图2)。

图2
3、单击“绘图”工具栏中的“插入艺术字”按钮,插入艺术字“横波的形成与传播”作为该课件的标题;再插入一个文本框,输入文字“作者提示:运行幻灯片后单击鼠标即可使动画运行,再次单击可停止动画运行。”将文本框放置在幻灯片的底部,合理设置文字的格式,它可以提示其他用户正确使用该课件。

图3
4、依次单击“绘图”工具栏中的“自选图形/动作按钮/动作按钮:自定义”命令(如图3),在幻灯片编辑区按住“Shift”键拖动鼠标,画出一个正方形按钮,松开鼠标时,系统会自动弹出“动作设置”对话框,在“单击鼠标时的动作”选项中,选中“超级链接到”选项,单击其右侧的下拉箭头,从弹出的下拉菜单中找到并单击“结束放映”,再单击对话框最下方的“确定”按钮,保存所做出的设置(如图4)。现在我们就完成了按钮的设置,在幻灯片放映的过程中,只要用鼠标单击这个按钮就可以结束放映。为了让这个按钮更加形象化,我们再双击按钮,将其填充色设为“白色(背景色),线条色设为黑色”;再单击“绘图”工具栏中的“直线”按钮,在幻灯片编辑区按住“Shift”键拖动鼠标,画出两条斜线段,调整两条斜线段和按钮的位置,使其看起来好像是Windows窗口的关闭按钮。

图4
5、至此,动画设计的前期工作基本完成。


本文来源:中关村在线 作者:佚名


 天下网吧·网吧天下
天下网吧·网吧天下