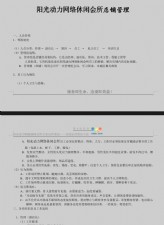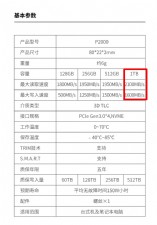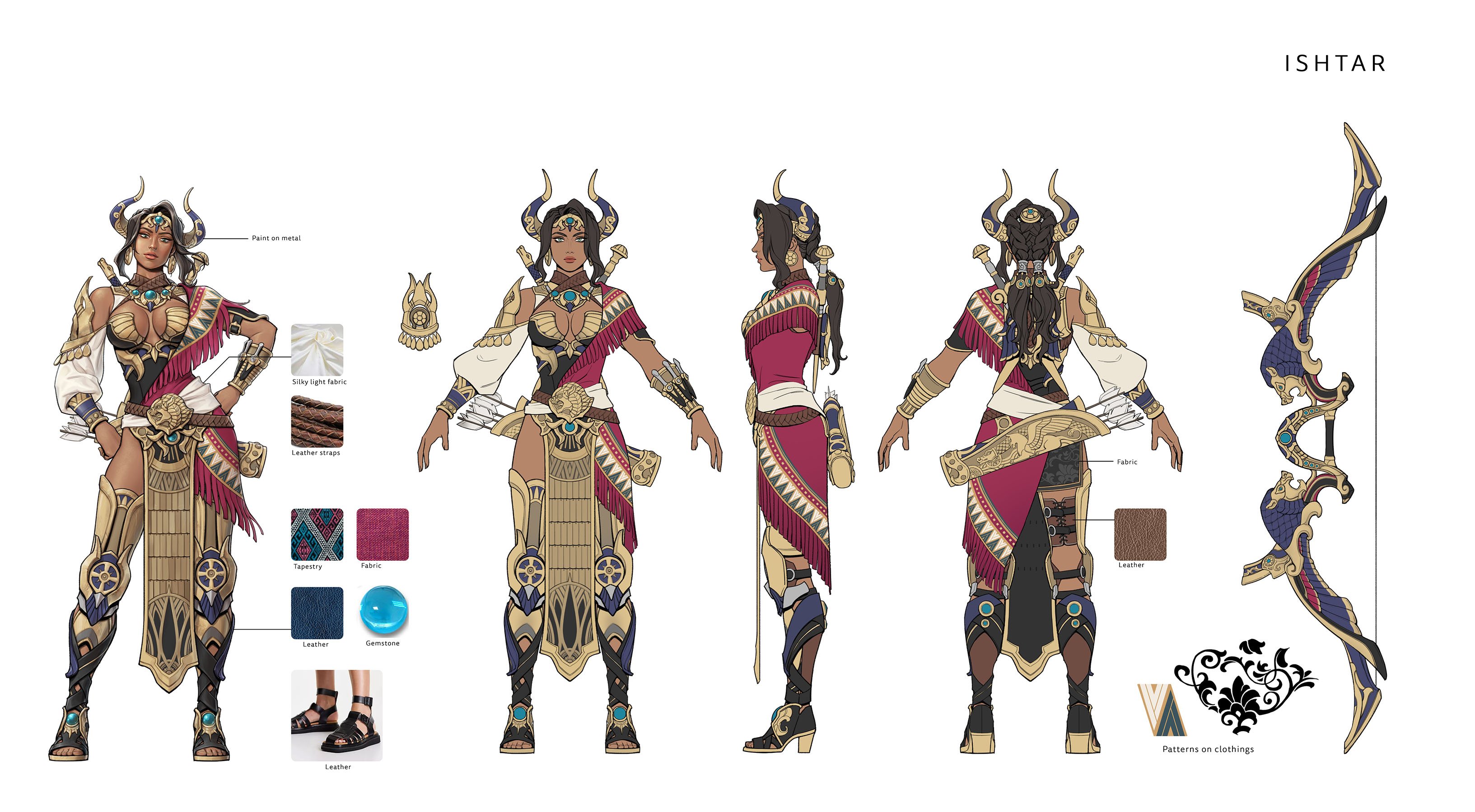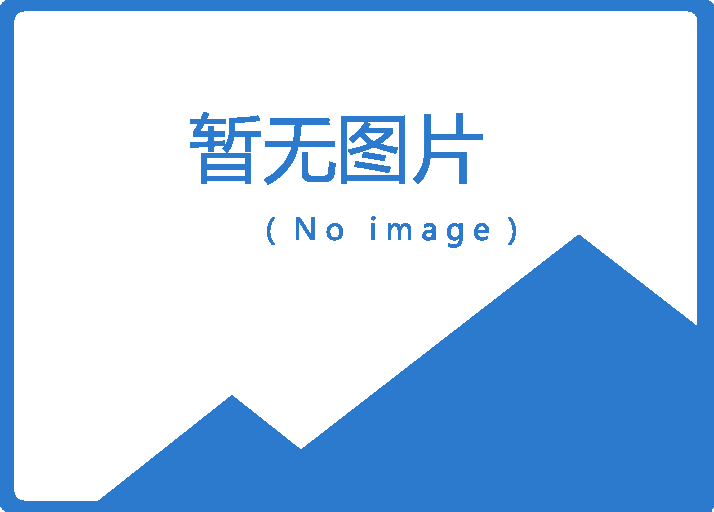WPS Office五步轻松搞定标准试卷
一般来说:标准的试卷都是八开横排、分两栏。在WPS Office中设置的具体操作如下:点击“文件”菜单,选择“页面设置”命令,打开“页面设置”对话框。
(1)点击“纸张类型”选项卡,在“纸张规格”列表中选择“8开 26×36.8厘米”,同时将“纸张方向”由“纵向”改为“横向”。
(2)点击“纸张边距”选项卡,将上下左右的页面边距分别设为:15、15、40、15,左侧大的原因是因为左侧要增加一个学生信息区。
(3)点击“版面”选项卡,将“分栏数”设为“2”,“栏间距”设为“10mm”(可增加试卷的容量),并把“分栏线”设为“空线”,这样卷面更美观。
2. 考生信息区的制作
一份标准试卷的信息区一般包括:学校、班级、姓名、学号等内容,这些内容必须放在试卷的最左侧,且要竖排。但在WPS Office 2003中的“图文符号库”中没有提供试卷头图形(建议在其后续版本中增加此功能),因此需要利用“图形”工具栏来制作,其方法如下:
首先,在“图形”工具栏中(若没有该工具栏,可通过“视图→工具栏”命令,选中“图形”即可添加)选中“多行文字”图标,并在页面上拖动鼠标,画出一个虚线矩形框。然后,在虚线框内输入学校、班级、姓名、学号等文字信息,回车后画一条虚线,再回车输入“密封线”,再回车画一条实线。最后,调整矩形框的大小合适后,选中矩形框内所有的对象,右键单击,在弹出的菜单中选“对象属性”命令,打开“多行文字”对话框,切换到“位置尺寸”选项,在“旋转”框中输入“90”。这样,就可以将选中的对象逆时针旋转90度。也就是说,通过此步考生信息区的内容由横排变为了竖排,同时移到了试卷的最左侧。
3. 页码的添加
试卷分为左、右两栏,一般要求每栏都要显示“《XX课目》试卷 第XX页 (共XX页)”字样,但如果使用“插入→页码”的方式,根本无法达到这一效果。我的做法是:利用“图形”工具栏的“单行文字”工具,拖出一虚线矩形框,在其矩形框内输入 :“《XX课目》试卷 第XX页 (共XX页)”,调整好字体、字号后,拖放到第1页的底部。其他页的页码复制后修改页码即可。
4. 试卷标题的做法
首先画一个登分框,在登分框内输入相关的文字内容后进行相应的格式设置,然后回车输入试卷的标题后,对试卷标题进行相应的格式设置,再调整好位置就可以了。
5. 批阅框的制作
在每道大题的左侧,一般都要求提供批阅框,包括阅卷人、得分两项,直接利用“表格→插入表格”就可以了,然后按需依次复制。
这样,通过以上五步,一个标准试卷框架就建好了。出题时,只要依次键入每道试题就可以了。最后我们还可以把建成的标准试卷框架保存为模板,方便以后随时使用


本文来源:网络 作者:佚名


 天下网吧·网吧天下
天下网吧·网吧天下