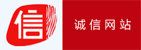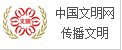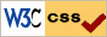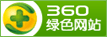如何使用Windws内存诊断工具检查内存可靠性
回忆起旧时对电脑升级时安装的2MB的桌面类型内存,当时那个开心愉快的样子!而那时候的服务器内存如果是64MB的已经是相当相当大的了。可以想象那时候每兆字节的价值!现在来说呢,已经不能这样对比了,同时在大容量内存的今天,内存的品质是否也会随着容量的提升而被扩大化了呢?那我们还需要进一步的探讨。
对于存在问题或者瑕疵的内存通常自身并不会有很大的宣告来说明他们已经存在问题。如果有这类的问题发生,对于 Windows 7 or Windows Server 2008这类的新系统会通知用户使用相关的检测内存的工具进行检测内存。那么我们如何手动方式运行此类检查工具来达到防范于未然,把问题消灭在故障之前呢?
使用Windows内存诊断工具:
我们可以手动方式打开这个管理员工具箱里的内存诊断工具,命令如下:
C:\> mdSChed
或者用路径:控制面板 ——> 系统和安全 ——>管理工具 ——> Windows 内存诊断
然后会看到如下界面:

按照上面的提示,我们选择推荐项默认的第一个,保存好现在需要保存的文档和工作后我们点击Restart now and Check for Problems
所有的操作都是自动的,此后计算机会重启,并登录到如下界面:
这个就是正在进行中的内存诊断界面。

使用F1我们可以手动定义一些需要调整和修改以及测试类型的参数:
这个是快速模式,Basic测试最少的内存项目,因此检测速度最快!

然后这个我们使用上下键进行选择可以看到标准界面,这个也是默认的执行模式:

最后一个检测模式是终极!也是检测项目最多,内容最苛刻的级别,如果想对您的内存进行一个彻底类烧鸡类型的检测可以选择此项:

默认情况下,诊断工具会对您所选择的项目内容执行2次(两个轮回),但是您完全可以手动修改这个测试轮回的次数,范围是最大99次!使用TAB键定位到修改次数的地方键入需要的轮回次数。
我多么希望能将此设置成任务计划来定期检测,但是似乎这个是不能的。
按下F10进行应用,诊断工具开始全自动运行直到轮回次数为您设定的数值后,系统将会重启,并带来如下提示:
一般来说,根据你的内存大小和选择级别时间会有长有短,慢慢等待它过去吧,系统会自动重启的,不论是失败还是通过!

重启后的样子,如图我的电脑内存是没有任何错误的!
假设您等的不耐烦了,没有看到上面的画面,不用着急,我们可以进入事件查看器,来检索刚才时间段关于内存检查的信息报告!
另外,如果您电脑上安装有PowerShell,您可执行如下命令就像这样:
01. PS C:\> ge


 天下网吧 网吧天下
天下网吧 网吧天下